ネットで探せばすぐに出てきそうなことの焼き直し。
僕はマウスが好きではないので、キーボードで可能な動作はそちらで済ませている。
自分が普段から使っているショートカットのうち、キーの割り当てを変更したりせず、どの環境でも使えるものを書き並べる。
- デスクトップに置いたアイコンにショートカットキーを割り当てる
速いマシン
- スタートメニューからソフト名を入力
ここでは、遅いマシンはHDDでWindows 7、速いマシンはSSDでWindows 10のものをそれぞれ仮定している。もちろん、これら以外にメモリやCPUにも左右される。
自分はめんどくさがりだから、できるものならスタートメニューからソフトを自分で探したくない。遅いマシンでの動作は、たとえば以下の画像の環境で Windowキーと数字の1を同時に押すとMicrosoft Edgeが起動する。あるいは、デスクトップに置いたアイコンを右クリックした先のプロパティから任意のショートカットを割り当てることができる。
また、デスクトップのなにもない場所での右クリックメニューから、デスクトップのアイコンを非表示に設定できる。これを使えば、スッキリした見た目のデスクトップでスムーズにソフトを起動させられる環境を作れる。
速いマシンの場合は、スタートメニューをコマンドランチャーとして動作させている。これは、上の画像のタスクバーにある検索ボックスや、Win + Qという別のショートカットでも同じことができる。特にメリットがないからやらないけど。
このときに入力するソフト名はプロセス名(?よくわかっていない)でもよいらしく、たとえば notepad と入力すればメモ帳が検索結果に引っかかる。それから、よく検索する項目は優先的に表示されるようになる。たとえば自分の環境では、Win → ch → Enter の動作でChromeを起動できる。
何年も前に遅いマシンでメモ帳をスタートメニューで検索して起動しようとしたとき、その待ち時間の長さに諦めた記憶がある。僕が初めてスタートメニューから検索してソフトを起動するのが快適だと感じたのは、SSDを搭載したWindows 8機だった。だから、検索速度が速くなったのがOSの進歩なのかSSDの恩恵なのかはよくわからない。もっとも、最近ではHDDを積んだマシンを触る機会がほぼなくなった。また、少なくともX205TA(Windows 10, RAM 2GB, eMMC 64GB)ではコマンドランチャーとして十分に使えていた。
シャットダウン、再起動とか。たとえば、Windows 10では、Win + X → U → U でシャットダウンができる。
- Ctrl + W, Alt + F4
エクスプローラーやブラウザにて。Alt + F4の方がより強力に画面を閉じる動作をする印象がある。たとえば、ChromeではCtrl + Wでタブを閉じ、Alt + F4でウィンドウを丸ごと閉じる。ちなみにCtrl + Shift + Wでもすべてのタブを閉じられる。ブラウザについてはたくさんショートカットがあり、それらを使うと大抵の動作はキーボードだけでこなせる。
参考: Chrome のキーボード ショートカット
ひらがなとかカタカナとかに一発で変換するやつ。ファンクションキーを使ってもいいけど、メディアキーとしての動作が優先される環境では指が攣りそうになるので、僕はCtrlキーとの組み合わせの方をよく使っている。
- Alt + = (日本語環境では Alt + Shift + -)
これは最近まで知らなくて、調べて愕然とした。カチカチとクリックしてストレスを溜めながら数式を入力していた過去の自分をぶん殴りたい。詳細は以下のブログに丁寧にまとめられている。
理系大学生なら絶対覚えておくべきWordの数式のショートカット | 日々の観察ブログ
もっといろいろあるんだろうけど、とりあえずこれくらい。
僕はマウスが好きではないので、キーボードで可能な動作はそちらで済ませている。
自分が普段から使っているショートカットのうち、キーの割り当てを変更したりせず、どの環境でも使えるものを書き並べる。
よく使うソフトを起動するとき
マシンの性能に合わせて、自分にとって体感で待ち時間が短い方法を使いわけている。
遅いマシン
- Windowsキーと数字の同時押し- デスクトップに置いたアイコンにショートカットキーを割り当てる
速いマシン
- スタートメニューからソフト名を入力
共通の操作
- Win + Eでエクスプローラを起動ここでは、遅いマシンはHDDでWindows 7、速いマシンはSSDでWindows 10のものをそれぞれ仮定している。もちろん、これら以外にメモリやCPUにも左右される。
自分はめんどくさがりだから、できるものならスタートメニューからソフトを自分で探したくない。遅いマシンでの動作は、たとえば以下の画像の環境で Windowキーと数字の1を同時に押すとMicrosoft Edgeが起動する。あるいは、デスクトップに置いたアイコンを右クリックした先のプロパティから任意のショートカットを割り当てることができる。
また、デスクトップのなにもない場所での右クリックメニューから、デスクトップのアイコンを非表示に設定できる。これを使えば、スッキリした見た目のデスクトップでスムーズにソフトを起動させられる環境を作れる。
速いマシンの場合は、スタートメニューをコマンドランチャーとして動作させている。これは、上の画像のタスクバーにある検索ボックスや、Win + Qという別のショートカットでも同じことができる。特にメリットがないからやらないけど。
このときに入力するソフト名はプロセス名(?よくわかっていない)でもよいらしく、たとえば notepad と入力すればメモ帳が検索結果に引っかかる。それから、よく検索する項目は優先的に表示されるようになる。たとえば自分の環境では、Win → ch → Enter の動作でChromeを起動できる。
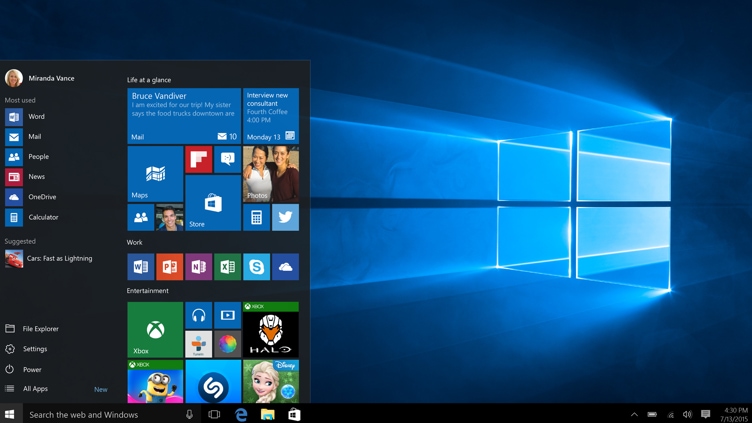 |
| Windows 10のデスクトップ。 |
何年も前に遅いマシンでメモ帳をスタートメニューで検索して起動しようとしたとき、その待ち時間の長さに諦めた記憶がある。僕が初めてスタートメニューから検索してソフトを起動するのが快適だと感じたのは、SSDを搭載したWindows 8機だった。だから、検索速度が速くなったのがOSの進歩なのかSSDの恩恵なのかはよくわからない。もっとも、最近ではHDDを積んだマシンを触る機会がほぼなくなった。また、少なくともX205TA(Windows 10, RAM 2GB, eMMC 64GB)ではコマンドランチャーとして十分に使えていた。
電源操作をするとき
Windows 10
- Win + X → U共通の操作
- Alt + F4シャットダウン、再起動とか。たとえば、Windows 10では、Win + X → U → U でシャットダウンができる。
各種画面にて
画面を閉じる
画面を開く
- Ctrl + Nエクスプローラーやブラウザにて。Alt + F4の方がより強力に画面を閉じる動作をする印象がある。たとえば、ChromeではCtrl + Wでタブを閉じ、Alt + F4でウィンドウを丸ごと閉じる。ちなみにCtrl + Shift + Wでもすべてのタブを閉じられる。ブラウザについてはたくさんショートカットがあり、それらを使うと大抵の動作はキーボードだけでこなせる。
参考: Chrome のキーボード ショートカット
文字入力中の変換
- F6 - F10
- Ctrl + U, I, O, P, Tひらがなとかカタカナとかに一発で変換するやつ。ファンクションキーを使ってもいいけど、メディアキーとしての動作が優先される環境では指が攣りそうになるので、僕はCtrlキーとの組み合わせの方をよく使っている。
MS Wordの数式まわり
数式を挿入
α を挿入する
- \alphaこれは最近まで知らなくて、調べて愕然とした。カチカチとクリックしてストレスを溜めながら数式を入力していた過去の自分をぶん殴りたい。詳細は以下のブログに丁寧にまとめられている。
理系大学生なら絶対覚えておくべきWordの数式のショートカット | 日々の観察ブログ
もっといろいろあるんだろうけど、とりあえずこれくらい。